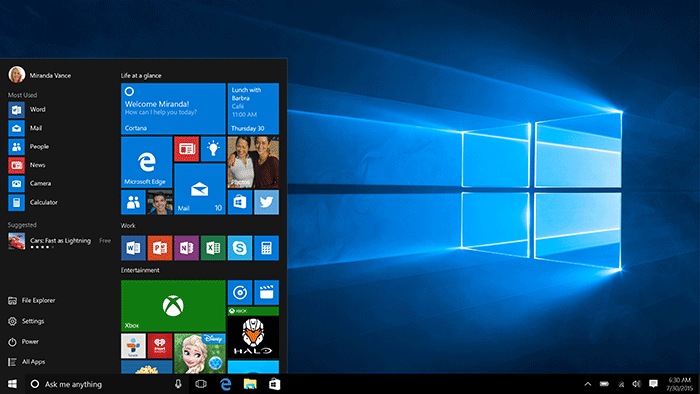PC gaming has some huge advantages over playing on consoles like the Xbox or PlayStation. You can achieve much better results on a PC, making your games look beautiful and truly immersive, and get better response times from your peripherals. The downside to PC gaming can often be achieving these results from your gaming rig.
Here is our quick and simple guide to optimising Windows 10 for your gaming PC so you get the most out of your games and keep playing uninterrupted for longer.
Turn on Windows Game Mode
When Microsoft began to design the Windows 10 operating system, they wanted it to be the choice of PC gamers, who represent a large chunk of the PC market. This is why they included Windows Game Mode as a part of the system, and it is much more than a simple gimmick.
Engaging Windows Game Mode makes the operating system focus all its resources on gaming and helps to increase the FPS (frames per second) your computer displays, which can give you an edge over other players in competitive gaming and even gambling, and make your games appear even more immersive. Turning it on is simple – just press and hold the Windows key and tap the I key on your keyboard. This will bring up the settings window for your PC and allow you to choose the Gaming option. From here you can turn on Game Mode and ensure your PC is giving your game all it can.
Schedule or Delay Windows Automatic Updates
Keeping your PC up to date with all the latest software and patches is a good idea if you want to get the most out of your PC and games, and maintain a secure gaming rig. The automatic update system can interrupt your gaming, however, and often at the worst times.
By using the Windows key and the I key again, you can change your windows update settings to something that will better suit your gaming needs. Simply choose the Update & Security option from the settings window and make some quick changes to how Windows Automatic Updates work on your system. Choose advanced options, and turn “Restart this device as soon as possible when a restart is required to install an update” off so that your PC doesn’t suddenly shut down when you are gaming. You can also choose to pause future updates to ensure your PC isn’t downloading new updates in the background when you are playing but, if you do this, make sure you manually update your PC regularly to ensure your operating system is up to date and your gaming rig is secure.
Disable Windows Notifications When Playing Games
This simple trick can help cut down on distractions while gaming, and increase performance a little on your PC. Use the Windows key and I key again to bring up the settings menu and choose System. From here you can select Focus Assist and toggle “When I’m Playing a Game” to ‘on’. You can choose between Alarms only or Priority Only to limit the number of notifications you receive while playing a game full screen, with Priority Only limits notifications to only the most important system warnings.
With these simple tips, you should be able to boost your PC’s performance and maybe even see a boost in your playing stats at the same time.