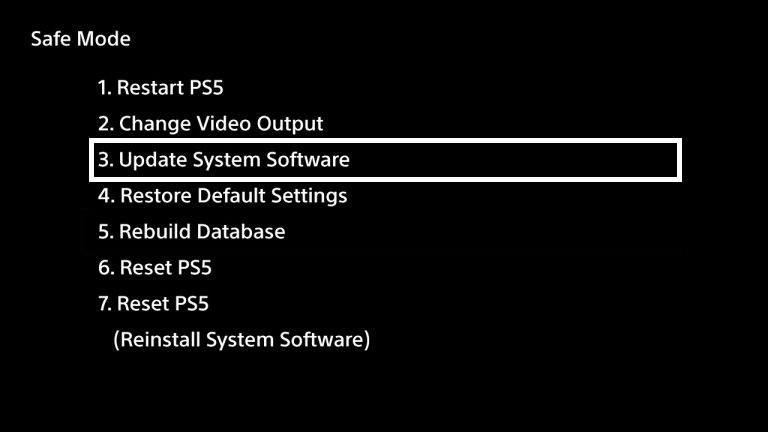How To Update PS5 System Software, PS5 System Software Update, How To Update PS5, PS5 Firmware Update, PS5 System Update USB. The PS5 will periodically receive system software updates as with any console PlayStation or otherwise, and this is obviously something you’ll want to keep an eye on. You can catch up with the latest PS5 system software here. For additional reading, you might want to catch up with feature which chronicles all the PS5 error codes, too.
Any time Sony launches an update, you’ll want to download it to ensure your system is running at 100% efficiency. Fortunately, updating the PS5 system software is an easy process! Read our guide for more info.
How To Update Your PS5 System Software:
- Download The PS5 Update From The Internet
- Download The PS5 Update From The Internet In Safe Mode
- Download The PS5 Update From USB Storage
- Download The PS5 Update From USB Storage In Safe Mode
- Install The PS5 Update
Download The PS5 Update From The Internet
When you fire up your PS5 following an update, you should automatically receive a notification that the file is being downloaded. If for whatever reasons it freezes during this process, restart the download by doing the following:
Related Content – Sony PS5 Complete Guide – A Total Resource On PlayStation 5
- Head to Settings > System > System Software > System Software Update and Settings > Update System Software.
- Select Update Using Internet.
Download The PS5 Update From The Internet In Safe Mode
If you are attempting to update your PS5 from Safe Mode via the internet, you’ll need to follow the following steps.
- Start the PS5 console in Safe Mode. Press and hold the power button and then release after the second beep which you should hear in seven seconds.
- Select Safe Mode option 3: Update System Software.
- Select option: Update PS5 software using the internet
- The PS5 will now attempt to download the system software from the internet.
Download The PS5 Update From USB Storage
- Using a PC or Mac, create a folder named “PS5” on a USB drive. This USB drive must be formatted as FAT32. Inside that folder, create another folder named “UPDATE”.
- Visit the PS5 system software update page and select the “Update system software” section. Download the update file and save it in the “UPDATE” folder you just created. Make sure to save the file as “PS5UPDATE.PUP” and be sure to leave the .PUP file extension intact.
- Plug the USB drive containing the file into your PS5 console.
- Go to Settings > System > System Software > System Software Update and Settings > Update System Software.
- Select Update from USB Storage Device > OK.
Download The PS5 Update From USB Storage In Safe Mode
- Follow Steps 1-3 of the ‘download the PS5 update from USB storage guide’ above.
- Start the PS5 console in Safe Mode. Press and hold the power button and then release after the second beep which you should hear in seven seconds.
- Select Safe Mode option 3: Update System Software.
- Select Update from USB Storage Device > OK.
If this doesn’t work, a common cause for failure is a mismatch of filenames and folder names. Ensure that the filenames and folder name match exactly those detailed in step 1 and step 2.
Install The PS5 Update
Once you’ve downloaded the update, your console will prompt you to install the update. This process involves rebooting your PS5, which is done automatically, so just follow the instructions. When it fires up again, you’ll be fully up to date!